轻松掌握:如何在电脑中输入小于等于符号 (≤)
- 更新时间:2024-11-06
在现代生活和工作中,电脑已成为不可或缺的工具。在使用电脑的过程中,我们经常会遇到需要输入各种特殊符号的情况,比如小于等于符号(≤,通常读作“le”)。尽管这个符号在日常文档中频繁出现,但对于一些初学者或者偶尔需要使用该符号的人来说,如何正确地在电脑上输入小于等于符号可能还是一个难题。本文将详细介绍几种在不同操作系统和软件中输入小于等于符号的方法,帮助读者全面掌握这一技能。
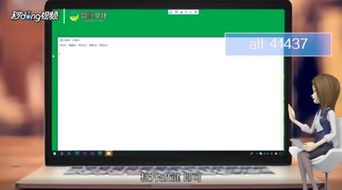
首先,我们来了解小于等于符号的起源和用途。在数学和计算机科学中,小于等于符号用于表示两个值之间的关系,即左边的值不大于右边的值。例如,在表达“5小于等于7”时,我们就会用到这个符号。在不同的语境下,小于等于符号的用途可能略有不同,但其核心意义始终保持不变。
一、在Windows操作系统中的输入方法
1. 使用键盘快捷键
在大多数Windows操作系统中,你可以通过键盘上的特定组合键来快速输入小于等于符号。具体步骤如下:
确保你的键盘是英文(美国)标准布局。
按下并同时释放“Alt”键和“+”(加号)键,然后依次输入数字“2”“4”“3”(注意,这里是数字键盘上的数字,而不是主键盘区的数字)。
释放所有按键后,小于等于符号(≤)将出现在你的光标位置。
请注意,某些笔记本电脑的键盘可能不包含独立的数字键盘区,此时你可能需要使用Fn键或Fn+Num Lk组合键来启用屏幕上的数字键盘。
2. 使用字符映射表
如果你的键盘上没有便捷的快捷键组合,或者你不熟悉这些组合,你可以使用Windows自带的字符映射表来查找并复制小于等于符号。
打开“开始”菜单,搜索“字符映射表”并打开。
在字符映射表的搜索框中输入“小于等于”或相关关键词。
在搜索结果中找到小于等于符号(≤),双击它或点击“选择”按钮,然后点击“复制”按钮。
将光标移动到你想插入符号的位置,按下“Ctrl+V”键粘贴符号。
3. 使用Microsoft Office软件的插入功能
如果你在使用Microsoft Office软件(如Word、Excel、PowerPoint等),你可以通过软件的内置功能来插入小于等于符号。
打开你想要插入符号的Office文档。
将光标移动到你想插入符号的位置。
点击“插入”选项卡,然后找到并点击“符号”按钮。
在弹出的符号菜单中,选择“其他符号”或“更多符号”。
在符号对话框中,选择“数学运算符”子集,然后在列表中找到小于等于符号(≤)。
点击“插入”按钮,然后关闭符号对话框。
二、在Mac操作系统中的输入方法
1. 使用键盘快捷键
在Mac操作系统中,输入小于等于符号的快捷键与Windows略有不同。
确保你的键盘是Mac标准布局。
按下并同时释放“Option”键和“=”键(注意,这里是主键盘区的等号键,不是数字键盘区的等号)。
释放按键后,小于等于符号(≤)将出现在你的光标位置。
2. 使用字符检视器
Mac系统也提供了一个名为“字符检视器”的工具,用于查找和插入各种特殊符号。
打开你想要插入符号的文档或应用程序。
将光标移动到你想插入符号的位置。
点击屏幕右上角的输入法菜单,选择“显示字符检视器”。
在字符检视器的搜索框中输入“小于等于”或相关关键词。
在搜索结果中找到小于等于符号(≤),点击它,然后它会自动插入到你的文档中。
3. 使用Mac Office软件的插入功能
与Windows Office类似,Mac Office软件也提供了插入特殊符号的功能。
打开你想要插入符号的Mac Office文档。
将光标移动到你想插入符号的位置。
点击屏幕顶部的“插入”选项卡,然后找到并点击“符号”下拉菜单中的“更多符号”。
在弹出的符号对话框中,选择“数学运算符”子集,然后在列表中找到小于等于符号(≤)。
点击“插入”按钮,然后关闭符号对话框。
三、在Linux操作系统中的输入方法
Linux操作系统由于支持多种桌面环境和输入法,因此输入小于等于符号的方法可能因系统配置而异。但一般来说,以下几种方法适用于大多数Linux用户:
1. 使用键盘快捷键(如果支持)
某些Linux发行版和桌面环境可能支持类似于Windows或Mac的键盘快捷键来输入小于等于符号。你可以查阅你的Linux发行版的文档或在线支持资源来了解是否支持这样的快捷键,并学习如何配置和使用它们。
2. 使用字符映射表或类似工具
许多Linux发行版都提供了类似于Windows字符映射表的工具,用于查找和插入特殊符号。你可以通过系统的应用程序
- 上一篇: 如何查询上海市交通卡的余额?
- 下一篇: 薰肉怎样做才更好吃?









