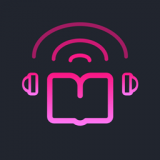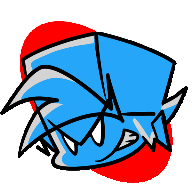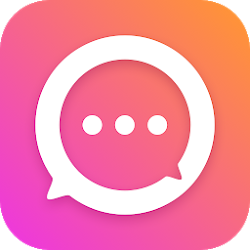轻松学会:如何快速去除Word页眉中的横线
- 更新时间:2024-11-06
在处理Microsoft Word文档时,许多用户可能会遇到页眉上出现一条线的情况。这条线通常是Word的页眉边框线或者是页眉样式的一部分,虽然不影响文档的内容,但有时候为了美观或者特定的格式要求,用户希望将其去除。本文将详细介绍几种在Word中去掉页眉上一条线的方法,适用于不同版本的Word软件,旨在帮助用户全面、快速地解决这一问题。

在Word中,页眉上的线通常有两种类型:一种是实线,这种线通常是页眉边框线,通过设置页面边框可以轻松去除;另一种是虚线或较淡的线,这种线往往是页眉的段落边框线,需要通过修改段落格式来去除。接下来,我们将针对这两种类型的线分别介绍解决方法。
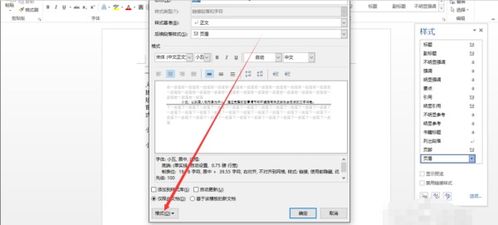
方法一:通过页面边框设置去除实线
1. 打开Word文档:
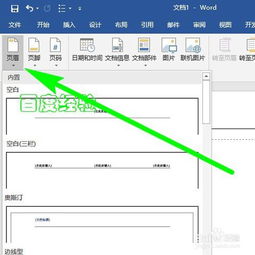
首先,打开包含页眉线的Word文档。
2. 进入页眉编辑模式:
双击文档的页眉区域,进入页眉编辑模式。此时,你会看到页眉上的线。
3. 打开页面边框设置:
点击“设计”选项卡(在某些版本的Word中,这个选项卡可能被称为“页面布局”),然后点击“页面边框”按钮。在弹出的对话框中,你可以看到关于页面边框的设置选项。
4. 设置页面边框为“无”:
在“页面边框”选项卡中,找到“边框”部分。确保“设置”选项选择为“无”,然后检查“应用于”下拉列表是否选择为“本节”。这样可以确保只修改当前节的边框设置。
5. 确定并退出页眉编辑模式:
点击“确定”按钮,保存设置并退出页面边框设置对话框。然后,双击文档的正文区域或点击“关闭页眉和页脚”按钮,退出页眉编辑模式。
6. 检查结果:
此时,你应该会发现页眉上的实线已经消失了。
方法二:通过段落格式设置去除虚线或淡线
如果页眉上的线是虚线或较淡的线,那么它可能是段落边框线。这种情况下,你需要通过修改段落格式来去除它。
1. 进入页眉编辑模式:
同样,双击文档的页眉区域,进入页眉编辑模式。
2. 选中页眉内容:
使用鼠标或键盘快捷键选中页眉中的所有内容。这通常包括文字、图片和任何其他元素。
3. 打开段落设置:
在“开始”选项卡中,找到“段落”部分。点击“段落”右下角的箭头图标,打开段落设置对话框。
4. 修改段落边框:
在段落设置对话框中,切换到“边框和底纹”选项卡。在“边框”部分,确保“设置”选项选择为“无”。你还可以检查“应用于”下拉列表,确保它选择为“段落”。
5. 确定并退出页眉编辑模式:
点击“确定”按钮,保存设置并退出段落设置对话框。然后,双击文档的正文区域或点击“关闭页眉和页脚”按钮,退出页眉编辑模式。
6. 检查结果:
此时,页眉上的虚线或淡线应该已经消失了。
方法三:通过样式设置去除页眉线
有时候,页眉线可能是由页眉样式中的格式设置引起的。在这种情况下,你需要通过修改页眉样式来去除线。
1. 进入页眉编辑模式:
双击文档的页眉区域,进入页眉编辑模式。
2. 打开样式窗格:
在“开始”选项卡中,找到“样式”部分。点击右下角的“样式窗格”图标,打开样式列表。
3. 找到并修改页眉样式:
在样式列表中,找到与当前页眉相关联的样式(通常名称中包含“页眉”字样)。右键点击该样式,选择“修改”选项。
4. 修改样式格式:
在修改样式对话框中,切换到“格式”部分。点击“边框”按钮,打开边框和底纹对话框。在这里,确保“设置”选项选择为“无”,并检查“应用于”下拉列表是否选择为“段落”。
5. 确定并应用样式:
点击“确定”按钮,保存设置并退出边框和底纹对话框。然后,再次点击“确定”按钮,保存样式修改并关闭修改样式对话框。
6. 更新页眉:
回到文档中,你可能会发现页眉的样式已经更新,但线还没有立即消失。此时,你可以尝试选中页眉中的所有内容,然后按“Ctrl+Shift+N”组合键(清除所有格式),然后再重新应用修改后的页眉样式。
- 上一篇: 事故分析报告的正确格式全解析
- 下一篇: 如何制作鲜嫩美味的南瓜汤?