PS中复制图层的快捷键是什么?
- 更新时间:2024-11-08
Photoshop,这款强大的图像处理软件,因其丰富的功能和便捷的操作而深受设计师们的喜爱。在众多操作中,复制图层是一项基础且频繁使用的技能。掌握图层的复制快捷键,不仅能够提高工作效率,还能让设计过程更加流畅。本文将多维度探讨Photoshop中复制图层的快捷键及其相关操作技巧,帮助读者更好地掌握这一技能。
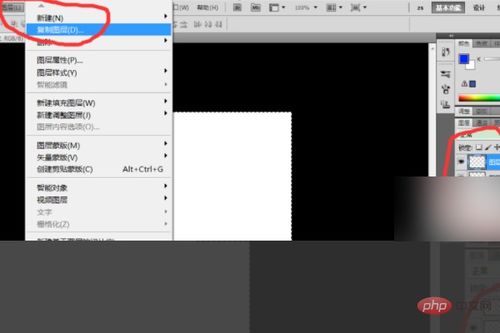
快捷键基础:Ctrl + J与Cmd + J
在Photoshop中,复制图层的快捷键是最为基础且常用的。对于Windows系统的用户来说,Ctrl + J是复制当前选中图层的快捷键;而对于Mac系统的用户,则对应的快捷键是Cmd + J。这一快捷键的使用极为简单,只需选中要复制的图层,然后按下相应的组合键,即可迅速完成图层的复制。这种操作方法不仅快捷高效,还适用于多个图层的批量复制,大大提高了设计效率。

移动工具与Alt/Option键的结合使用
除了基础的快捷键外,移动工具(快捷键V)与Alt(Windows)/Option(Mac)键的结合使用,也能实现图层的复制。切换到移动工具后,按住Alt(Windows)/Option(Mac)键,同时拖动图层内容,即可在同一图层内创建副本。如果需要锁定水平、垂直或45°角移动复制,可以同时按住Shift键。这种方法在需要微调图层位置或进行特定角度复制时特别有用,能够确保复制的图层与原图层之间的位置关系准确无误。
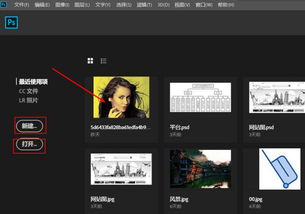
跨文档复制:Ctrl + C与Ctrl + V
有时候,我们需要在不同的Photoshop文档之间复制图层。这时,可以利用Ctrl + A(全选)、Ctrl + C(复制)和Ctrl + V(粘贴)这三个基础快捷键来实现跨文档的图层复制。先在当前文档中选中要复制的图层,然后按Ctrl + A全选,接着按Ctrl + C复制,最后切换到目标文档并按Ctrl + V粘贴。虽然这种方法相对于直接快捷键复制稍显繁琐,但在处理跨文档图层复制时依然非常有效。
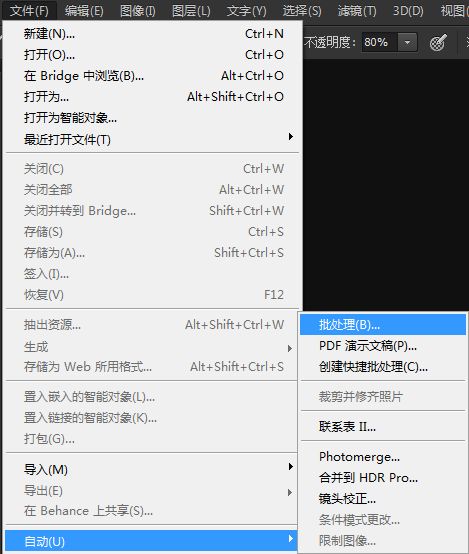
移动工具与跨文档复制的高级技巧
除了上述方法外,移动工具还提供了另一种跨文档复制图层的便捷方式。在Photoshop中,可以直接拖动图层到另一个文档窗口,或者在拖动时按住Ctrl + Alt(Windows)/Cmd + Option(Mac)键来实现快速复制图层。这种方法不仅适用于跨文档的图层复制,还能够在同一文档中快速复制并移动图层,为设计工作带来更多的灵活性和便捷性。
“复制图层”对话框的详细设置
Photoshop还提供了“复制图层”对话框,供用户进行更详细的复制设置。可以使用快捷键Alt + L + D(Windows)/Option + L + D(Mac)来调出该对话框。在对话框中,可以设置新图层的名称、目标文档以及复制选项等。这种方法虽然相对繁琐,但提供了更多的自定义选项,使得复制的图层能够更好地符合设计需求。
菜单栏中的“复制图层”选项
对于那些不太熟悉快捷键的用户来说,Photoshop的菜单栏中也提供了“复制图层”的选项。在菜单栏中选择“图层”->“复制图层”,即可打开复制图层的对话框,进行相应的设置。虽然这种方法不如快捷键操作快捷,但对于初学者来说,通过菜单栏进行操作更加直观易懂,有助于他们更好地掌握Photoshop的基本操作。
快捷键的扩展应用:同时复制多个图层
在Photoshop中,快捷键不仅适用于单个图层的复制,还能同时复制多个图层。只需在图层面板中选中多个图层(可通过按住Ctrl/Cmd键并单击图层来选择多个),然后按下Ctrl + J(Windows)/Cmd + J(Mac)即可。这种方法在处理多个图层时非常高效,能够大大缩短设计时间。
图层复制在实际设计中的应用
图层复制在实际设计中有着广泛的应用。例如,在制作海报或广告时,经常需要复制并调整某些元素以创建对称或重复的效果。通过复制图层并对其进行变换操作(如旋转、缩放等),可以轻松实现这一效果。此外,在制作网页UI设计时,也需要通过复制图层来快速创建多个相似的元素,以提高设计的一致性和效率。
快捷键的自定义与记忆
Photoshop允许用户自定义快捷键,以适应不同的工作习惯和需求。对于常用的图层复制快捷键,如果默认的组合键不符合个人习惯,可以通过Photoshop的“编辑”->“键盘快捷键”菜单进行修改。同时,为了更好地记忆这些快捷键,建议在实际操作中多加练习,通过反复使用来加深记忆。
快捷键与其他操作技巧的结合
在实际操作中,快捷键往往与其他操作技巧相结合,以实现更加复杂和高效的设计效果。例如,在使用快捷键复制图层后,可以利用Photoshop的变换工具(Ctrl + T/Cmd + T)对复制的图层进行旋转、缩放等操作;或者利用图层样式为复制的图层添加不同的效果(如阴影、发光等),以丰富设计的层次感和视觉效果。
结语
综上所述,Photoshop中复制图层的快捷键及其相关操作技巧是设计师
- 上一篇: 如何让牛蹄烹饪更具营养价值?
- 下一篇: 宜宾蜀南竹海景点游玩攻略有哪些?









