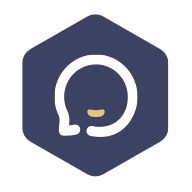Excel技巧大揭秘:轻松打造吸引人的扇形统计图
- 更新时间:2024-11-09
如何用Excel做统计图——扇形统计图
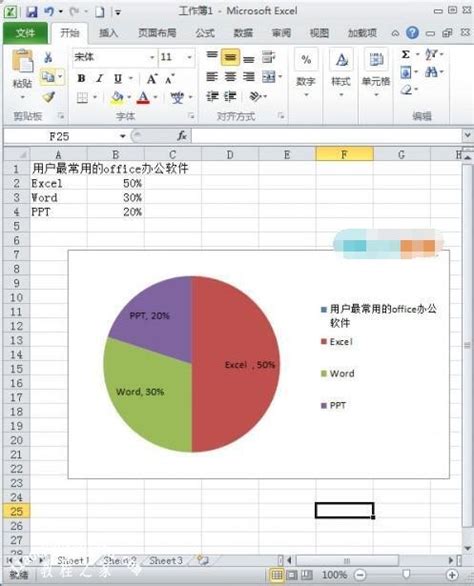
在数据分析和报告制作中,扇形统计图(也称为饼图)是一种非常直观且有效的工具,用于展示不同类别的数据占总体的比例。Excel作为一款强大的数据处理软件,提供了简单易用的工具来创建和定制扇形统计图。以下是如何在Excel中制作扇形统计图的详细步骤和技巧,帮助你更好地理解和应用这一功能。
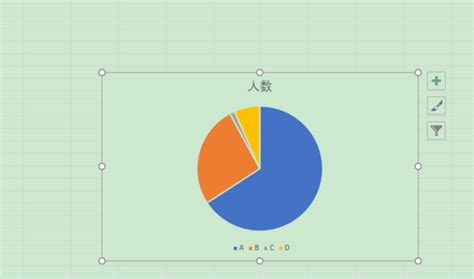
一、准备数据
在开始制作扇形统计图之前,你需要先准备好数据。通常,扇形统计图的数据包含两个主要部分:类别和对应的数值。例如,你可能想要展示一个公司不同部门的销售额占比,或者一个国家不同行业的GDP贡献率。
1. 打开Excel并创建一个新的工作表。
2. 在工作表的A列输入类别名称(如部门、行业等),在B列输入对应的数值(如销售额、GDP等)。
3. 确保数据格式正确,没有空行或错误值。
二、选择数据并插入扇形统计图
1. 选中你的数据区域,包括类别名称和对应的数值。
2. 在Excel的菜单栏中,点击“插入”选项卡。
3. 在“插入”选项卡下的“图表”组中,点击“饼图”按钮。
4. 在弹出的饼图类型列表中,选择你想要的扇形统计图类型。Excel提供了多种饼图变体,如二维饼图、三维饼图、复合饼图等。根据你的需要选择合适的类型。
5. 点击选择的饼图类型后,Excel会自动在你的工作表中插入一个扇形统计图。
三、调整扇形统计图的样式和格式
虽然Excel自动生成的扇形统计图已经能够展示数据,但你可能还需要进行一些调整,以使图表更加美观和易于理解。
1. 调整图表的大小和位置:点击并拖动图表的边缘,可以调整图表的大小。点击并拖动图表的标题栏,可以移动图表在工作表中的位置。
2. 修改图表的标题和轴标签:双击图表的标题,可以修改标题文本。同样,双击图表中的轴标签,可以修改标签文本。确保标题和标签清晰准确地描述了图表中的数据。
3. 改变扇区的颜色和样式:右键点击扇形统计图中的某个扇区,选择“设置数据系列格式”。在弹出的格式设置窗口中,你可以改变扇区的填充颜色、边框颜色、阴影和三维效果等。通过调整这些参数,你可以使图表更加美观和符合你的审美要求。
4. 添加数据标签:数据标签能够显示每个扇区代表的数值或百分比。右键点击扇形统计图中的某个扇区,选择“添加数据标签”。Excel会自动在每个扇区旁边添加数据标签。你可以通过双击数据标签并修改其格式,来调整数据标签的显示方式和字体大小等。
5. 调整图表的图例:图例能够说明每个扇区代表的类别。你可以通过拖动图例来改变其位置,或者右键点击图例并选择“设置图例格式”来调整其样式和字体等。
四、高级定制和优化
除了基本的样式和格式调整外,Excel还提供了许多高级定制和优化功能,帮助你更好地展示和分析数据。
1. 使用复合饼图展示多层次数据:如果你的数据包含多个层次(如一个公司的不同部门和每个部门下的不同产品线),你可以使用复合饼图来展示这些数据。复合饼图将一个扇区进一步细分为更小的扇区,以展示子类别的数据。
2. 创建分离型饼图:分离型饼图将各个扇区稍微分开,以便更容易区分和阅读。你可以通过右键点击扇形统计图中的某个扇区并选择“设置数据系列格式”,然后在“系列选项”中调整“饼图分离程度”来实现这一效果。
3. 应用预设的图表样式:Excel提供了多种预设的图表样式,包括颜色方案、字体样式和边框样式等。你可以通过点击扇形统计图旁边的“图表样式”按钮,并从弹出的样式列表中选择一个合适的样式来快速美化你的图表。
4. 添加数据表:数据表能够显示图表中每个扇区的具体数值。你可以通过右键点击扇形统计图并选择“添加数据表”来添加一个数据表。数据表通常会出现在图表的下方,并包含与图表中扇区相对应的数值。
5. 利用图表分析工具:Excel的图表分析工具可以帮助你更深入地分析数据。例如,你可以使用趋势线来预测未来趋势,或者使用数据条来直观地比较不同扇区的大小。要访问这些工具,请右键点击扇形统计图并选择“添加趋势线”或“添加数据条”等选项。
五、保存和导出扇形统计图
完成扇形统计图的制作和调整后,你可能需要将其保存为图片文件或嵌入到其他文档中。以下是一些保存和导出扇形统计图的方法:
1.
- 上一篇: 完美煮制汤圆的方法,让味道更赞!
- 下一篇: 如何绘制超美的月饼图案