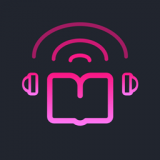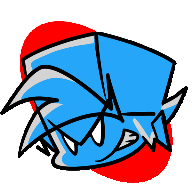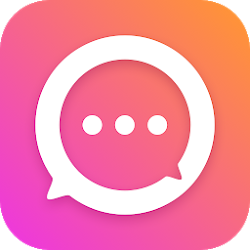轻松掌握!Word中页眉删除的快捷方法
- 更新时间:2024-11-06
在处理Word文档时,页眉和页脚的编辑往往是一个让人头疼的问题,尤其是当我们需要删除页眉时。不少用户可能遇到过这样的情况:明明已经删除了页眉的内容,但打印预览或保存后再次打开,页眉依然存在,或者留下了烦人的横线。本文将详细介绍几种有效的方法,帮助你彻底解决Word中删除页眉的难题,无论你是Word新手还是有一定经验的用户,都能从中找到适合自己的解决方案。
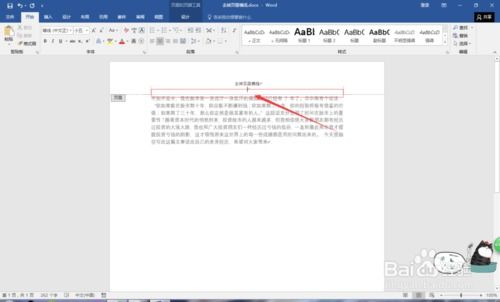
首先,最基本也是最常见的方法是直接通过“页眉和页脚工具”来删除页眉内容。打开Word文档后,双击页面顶部进入页眉编辑模式,此时你会看到页眉和页脚工具栏出现。选中页眉中的所有内容(包括文字、图片、形状等),直接按Delete键或Backspace键删除。确保页眉区域没有任何内容后,点击工具栏上的“关闭页眉和页脚”按钮,或者通过双击页面的任何非页眉区域退出编辑模式。这样,页眉内容应该就被成功删除了。

然而,有时候即使删除了页眉的内容,仍会在页面上看到一条横线。这条横线实际上是一种段落边框线,它不属于文字内容,因此直接删除文字是无法去除的。要删除这条横线,可以尝试以下方法:
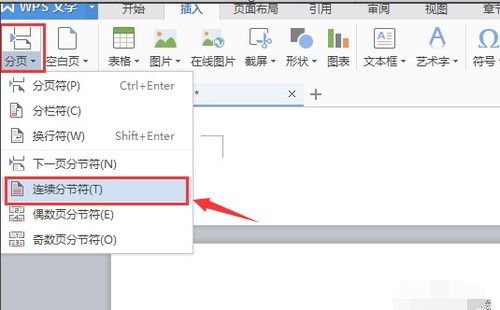
1. 仍然处于页眉编辑模式下,选中横线所在的段落(通常是整个页眉区域),然后依次点击“开始”选项卡中的“边框”下拉箭头,选择“无框线”或“边框和底纹”进行设置。在“边框和底纹”对话框中,确保“应用于”选择的是“段落”,然后将所有边框设置为“无”。
2. 如果上述方法无效,可能是因为横线是由页面边框或页面背景颜色造成的。此时,可以检查“页面布局”选项卡下的“页面边框”设置,确保没有为页面添加边框。同时,检查页面背景颜色是否为白色或其他与横线颜色对比不明显的颜色,必要时可以更改背景颜色以隐藏横线。
3. 还有一种情况是,横线可能是由一种特殊的字符或格式引起的,比如一个隐藏的文本框或表格。这种情况下,可以尝试使用“查找和替换”功能(快捷键Ctrl+H),在“查找内容”框中输入一些特殊字符代码(如^p表示段落标记,^t表示制表符等),看看是否能选中并删除造成横线的字符。或者,利用“选择窗格”(在“开始”选项卡下的“选择”组中)查看并关闭隐藏的文本框或表格。
对于更复杂的文档,比如包含多个节或多个不同页眉样式的文档,删除页眉可能需要更精细的操作。在这种情况下,你需要先确定文档的节结构,并了解每个节是否设置了不同的页眉和页脚。以下是一些处理多节文档中页眉删除的技巧:
在“视图”选项卡下,点击“导航窗格”以显示文档的节结构。通过导航窗格,你可以快速定位到不同的节,并检查每个节的页眉设置。
如果某个节的页眉与前一节不同,你需要先断开该节与前一节的链接。在页眉编辑模式下,点击工具栏上的“链接到前一节”按钮(通常显示为“与上一节相同”的灰色文字),使其变为不选中状态。这样,你就可以独立地编辑和删除该节的页眉了。
当你删除多节文档中的页眉时,记得检查每一节是否都成功删除了页眉内容以及可能的横线。有时候,即使你在一个节中删除了页眉,由于节与节之间的链接关系,其他节的页眉也可能受到影响。
如果你不确定哪个节设置了页眉或页脚,可以使用“显示/隐藏编辑标记”功能(快捷键Ctrl或Ctrl+Shift+8)来显示文档的隐藏内容,如段落标记、分页符、节符等。这样,你可以更清楚地看到文档的节结构和页眉页脚的边界。
此外,还有一些高级技巧可以帮助你更高效地处理Word中的页眉问题:
使用样式来管理页眉和页脚。通过创建和应用自定义样式,你可以统一文档中所有页眉和页脚的格式,从而更容易地进行编辑和删除。
利用宏来自动化重复的任务。如果你经常需要删除Word文档中的页眉,可以考虑编写一个简单的宏来自动完成这项任务。在“视图”选项卡下,点击“宏”按钮,然后创建一个新的宏并编写相应的VBA代码。
考虑到文档的安全性和兼容性,建议在执行任何删除操作之前先备份原始文档。这样,即使你在删除页眉时遇到了意外情况,也可以轻松地恢复原始文档并尝试其他方法。
总之,删除Word中的页眉并不是一个复杂的过程,但确实需要一些耐心和细心。通过了解文档的节结构、掌握基本的编辑技巧以及利用一些高级功能,你可以轻松地解决删除页眉时遇到的各种问题。希望本文的介绍能够帮助你更加高效地处理Word文档中的页眉问题。
- 上一篇: 杭州绝美景点全攻略:探索千年古城的韵味与风情
- 下一篇: 家常酱香饼的简易制作方法